How to Export Collections from User Evaluation to Miro or Mural
In User Evaluation, you have the capability to create and organize collection cards which can then be exported for use in platforms like Miro or Mural. Here's a step-by-step guide on how to do it:
- Creating and Arranging Cards in User Evaluation
- Navigate to any collection within the app.
- You can either create cards directly or generate them using insights by clicking on the
+button next to each insight. - Once you've created and arranged your cards in the desired lanes, you're ready to export them.
- Exporting Your Collection
Look for the three dots (more options) at the top right of the screen.
Click on it, and you will see the
Export Collectionoption.Click on
Export Collection.- In the ensuing dialog, you'll see checkboxes for source, notes and tags.
- If you wish to exclude them from your export, uncheck these options.
- If you want them included in your data, leave them checked.
- In the ensuing dialog, you'll see checkboxes for source, notes and tags.
Click on
Export CSVto download your data in CSV format.
- Preparing Your Data for Import
- Open the exported CSV using a software of your choice:
- Numbers (for Mac)
- Excel (for Windows)
- Google Spreadsheet (online)
- Once opened, select all columns except the ID column.
- With all relevant cells selected, hit
Control + C(orCmd + Con Mac) to copy the data.
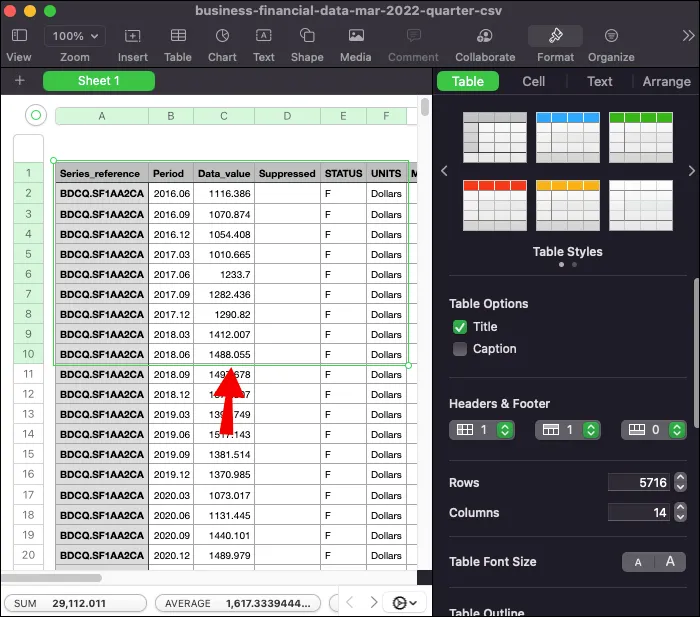
- Importing into Miro or Mural
- Navigate to your Miro or Mural board.
- Simply hit
Control + V(orCmd + Von Mac) to paste the data.
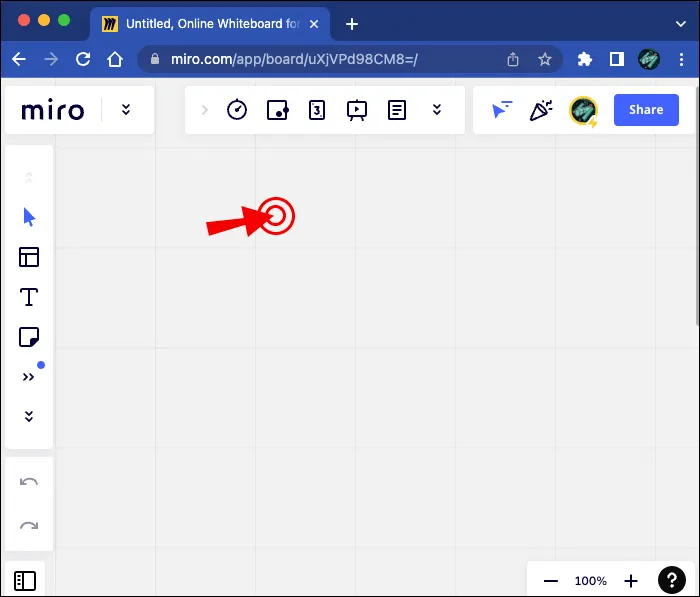
Your data will appear as sticky notes within Miro or Mural, ready for research activities like affinitization and more.
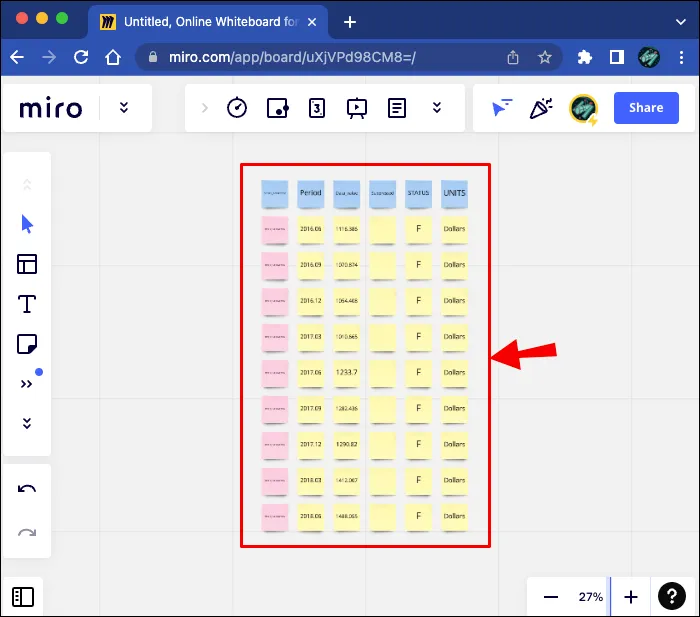
We hope this guide helps streamline your workflow! If you have any more questions or need further assistance, don't hesitate to reach out.